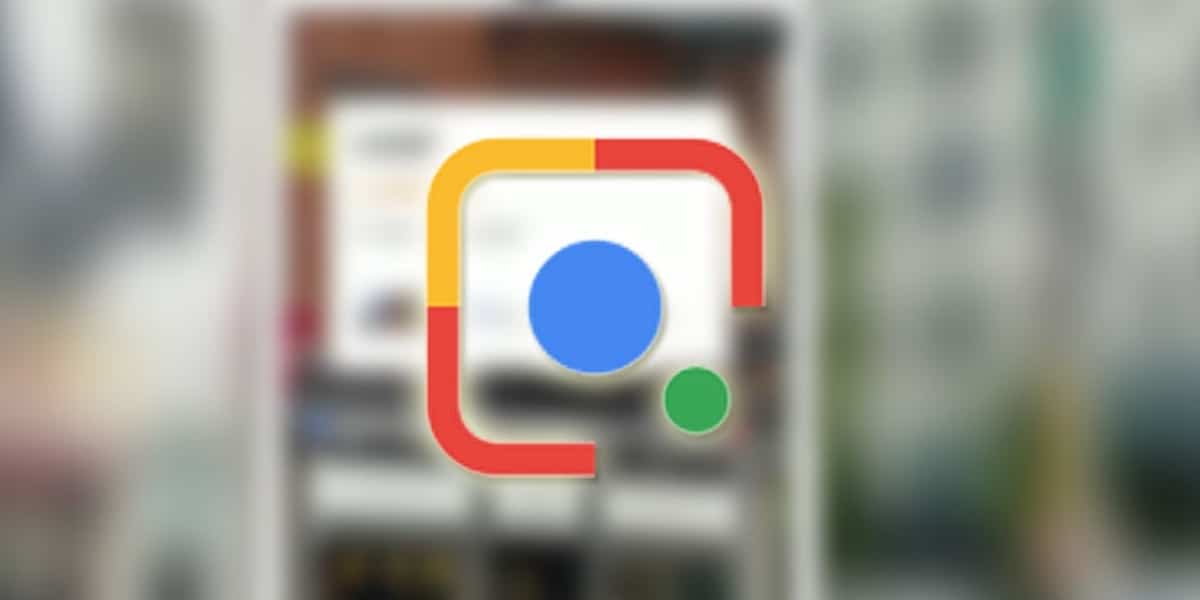
Ya sabemos de las dimensiones de Google, en todos los sentidos. Un gigante tecnológico a nivel mundial que nació gracias a un buscador. Y que «a pesar» de formar parte de las empresas más potentes del mundo sigue trabajando en aquello que la hizo grande. Google ha actualizado la App móvil de su buscador añadiendo el uso de Google Lens con nuevas funcionalidades realmente interesantes.
Ahora Google Lens es capaz de reconocer tu letra y nos ofrece la posibilidad de pasarla directamente al ordenador. Se acabó tener que pasar los apuntes a limpio… ¿no te parece una pasada? Google Lens cuenta con un avanzado algoritmo que es capaz de descifrar un texto escrito a mano, pero como mínimo tendrás que tener una letra legible. Si tienes una letra decente y quieres saber como pasar texto escrito a mano hasta tu ordenador te lo explicamos a continuación.
Google Lens, tu texto a mano del papel al ordenador
De haber existido esta herramienta en mi época de instituto o universidad habría ahorrado horas en pasar a limpio apuntes y trabajos. Sin duda, Google Lens se convierte en un aliado muy importante para los estudiantes. Una ayuda extra, y gratuita que hará que contemos con más tiempo disponible. Poder pasar tus notas, apuntes o un trabajo de fin de curso al ordenador nunca fue tan fácil y rápido. Si estás deseando saber cómo usar esta novedosa herramienta, a continuación vamos a contártelo paso a paso.
Lo primero que tienes que hacer es actualizar la aplicación del buscador de Google ya que ésta es una funcionalidad muy reciente. Google Lens aparece en la aplicación del buscador como una opción más para realizar las búsquedas. También es necesario que en el ordenador que vayamos a usar tengamos instalado Google Chrome. Teniendo ambas cosas podremos realizar la tarea de forma sencilla sin ningún problema.
Pasar texto manuscrito al ordenador paso a paso con Google Lens
Lo primero es que tendremos que iniciar sesión en nuestro ordenador, a través de Google Chrome, con la misma cuenta de usuario con la que tenemos la aplicación en el teléfono. De esta forma podremos pasar el texto que vayamos a capturar con la cámara del smartphone hasta el portapapeles de nuestro ordenador. Y así poder pegar el texto donde necesitemos.
Con Google Lens abierto, enfocamos el texto que queramos copiar y debemos tocar en el icono «texto» para que la aplicación descarte imágenes, en el caso de que las haya en el mismo documento.

Al marcar la opción de texto, el algoritmo descarta las posibles imágenes que pudiera haber en el documento. Pulsando en «texto», la App nos muestra el texto encontrado con la cámara. En este momento, tocando en la pantalla, podremos seleccionar manualmente todo el texto que aparezca, o sólo una parte que nos interese. Cuando tengamos realizada por completo la selección del texto que deseamos copiar tenemos que pulsar en «seleccionar todo». Haciendo esto ya tenemos el texto copiado en el portapapeles de Google Lens. Ahora quedaría «enviar» esa selección de texto a nuestro ordenador…
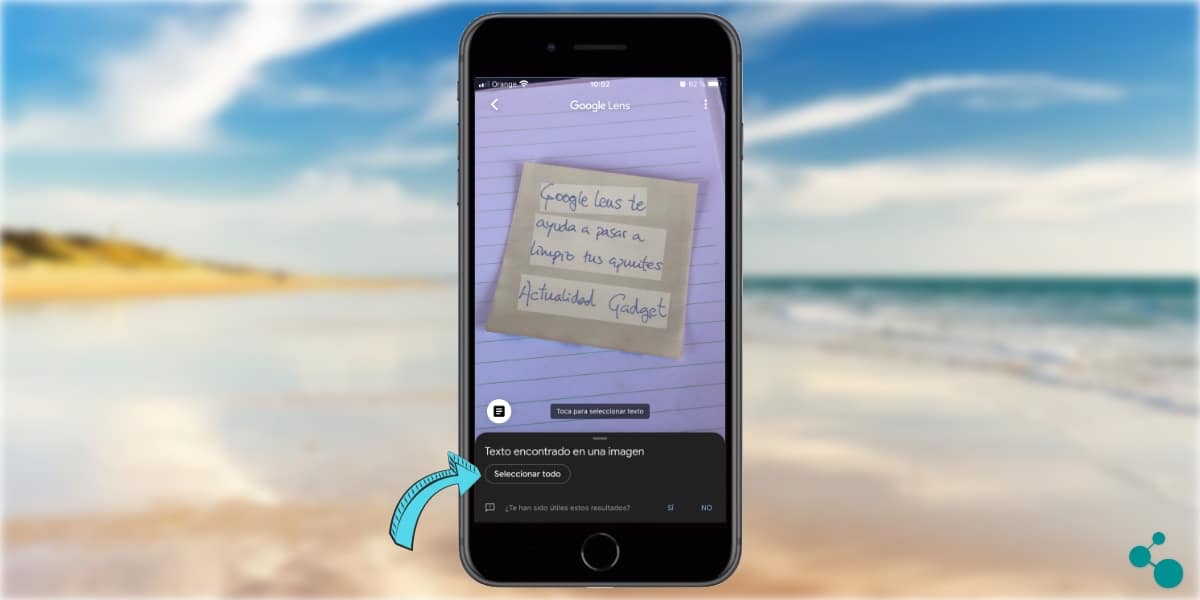
Cuando tenemos nuestro texto seleccionado y pulsamos para copiarlo, la aplicación nos muestra nuevas opciones. Para pasar a nuestro ordenador la selección del texto realizada deberemos pulsar en «copiar en un ordenador». De ésta forma podremos tener en nuestro equipo de mesa el texto escrito a mano y que hemos seleccionado.
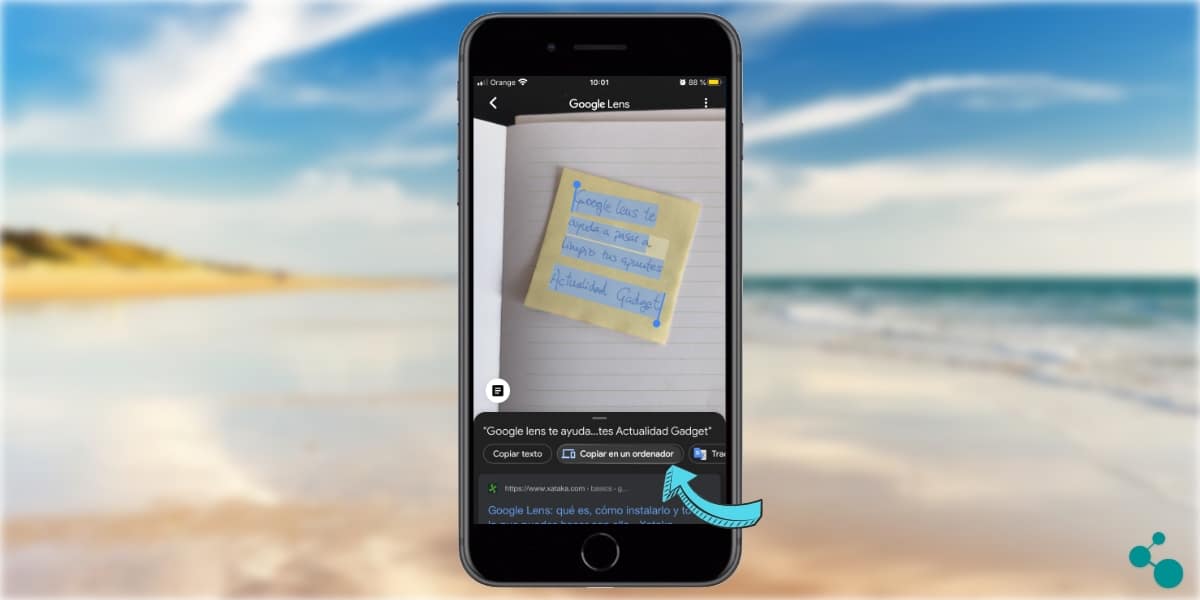
Pulsando sobre «copiar en un ordenador» se nos habilita una lista de los equipos disponibles. Para ello es necesario que previamente, como te hemos indicado, hayamos iniciado sesión en Google Chrome con la misma cuenta con la que usamos Google Lens en el smartphone. Si lo hemos hecho así nuestro ordenador aparecerá entre los que podemos seleccionar.
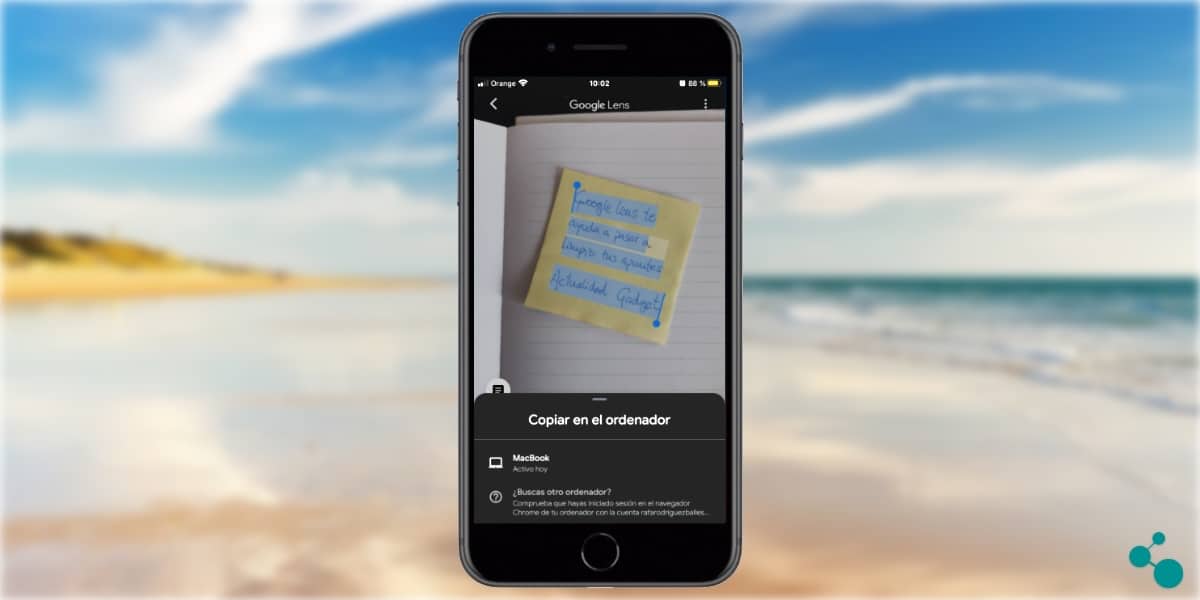
Hecho esto nos aparecerá un mensaje en pantalla indicando que nuestra selección de texto ya se encuentra copiada en nuestro ordenador. Para poder tener acceso al texto que previamente hemos enconado con la cámara del smartphone sólo tendremos que ejecutar el comando «pegar».
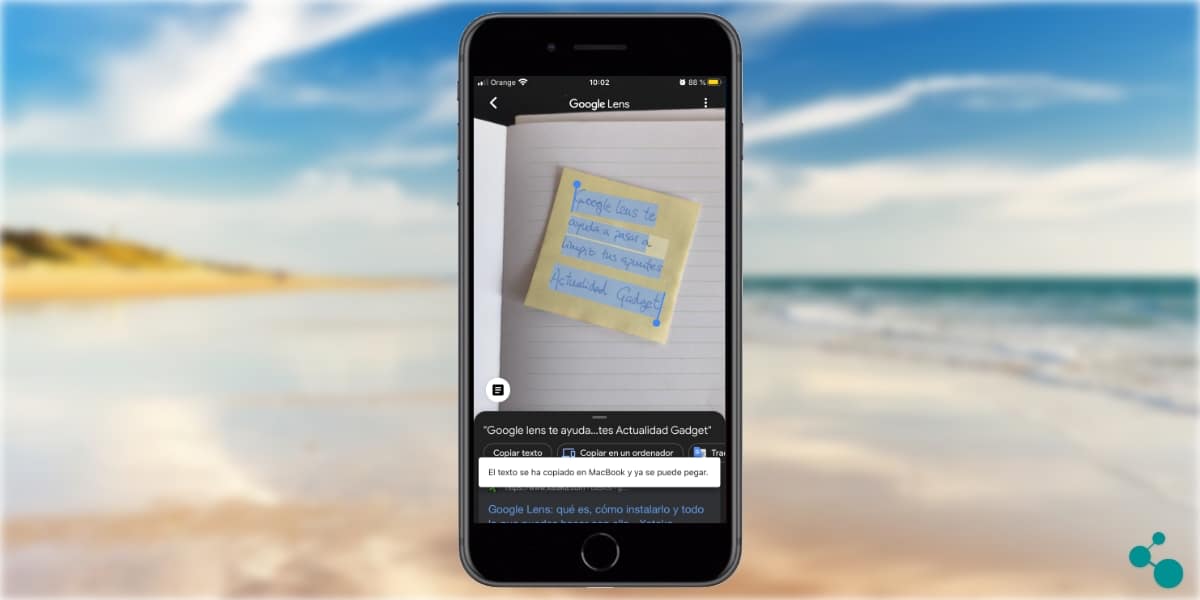
Podremos «pegar» en el navegador, o directamente en nuestro programa de edición de texto. Y ya contamos con un texto escrito a mano directamente en nuestro escritorio. ¡Más fácil y más rápido imposible!
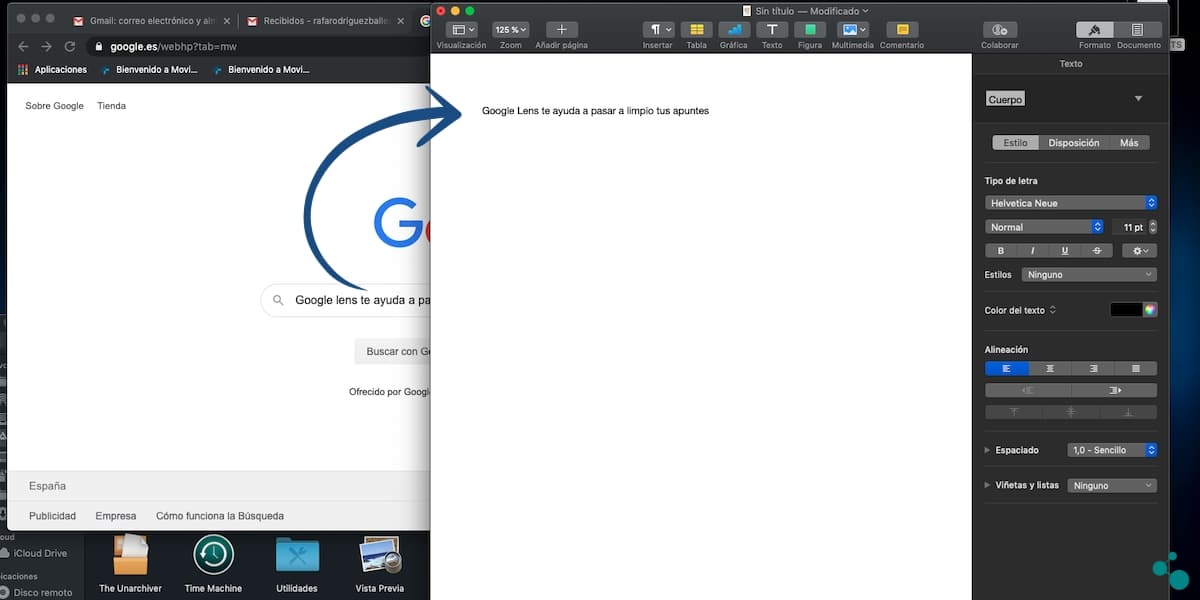
Seguro que no podías imaginar que pasar texto escrito a mano a nuestro ordenador iba a resultar tan fácil. Como hemos comentado al principio Google Lens va a ser una enorme ayuda para los estudiantes. Poder ahorrarse tiempo tecleando en el ordenador es siempre una enorme ayuda. Como hemos podido comprobar sólo necesitas contar con las herramientas más básicas de Google.
Una tarea que podrás realizar con cualquier smartphone sin necesidad de especificaciones muy avanzadas. Y con cualquier ordenador en el que tengas instalado el navegador Google Chrome. Un ejemplo más de que Google consigue facilitarnos la vida. Y en este caso con una herramienta gratuita, sin anuncios y de gran calidad. ¿Aún no las has probado? Ya sabes como hacerlo.
Echa un vistazo a como publicar fotos panorámicas sin cortes en Instagram
from Actualidad Gadget https://ift.tt/2ZEKMXC
via IFTTT






No hay comentarios:
Publicar un comentario